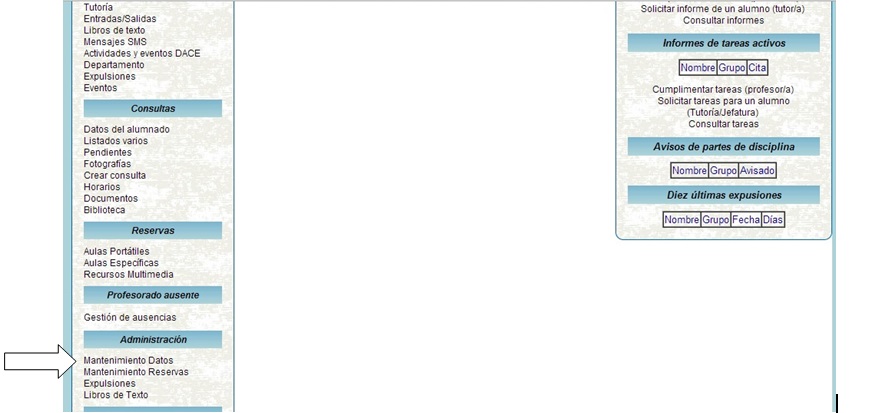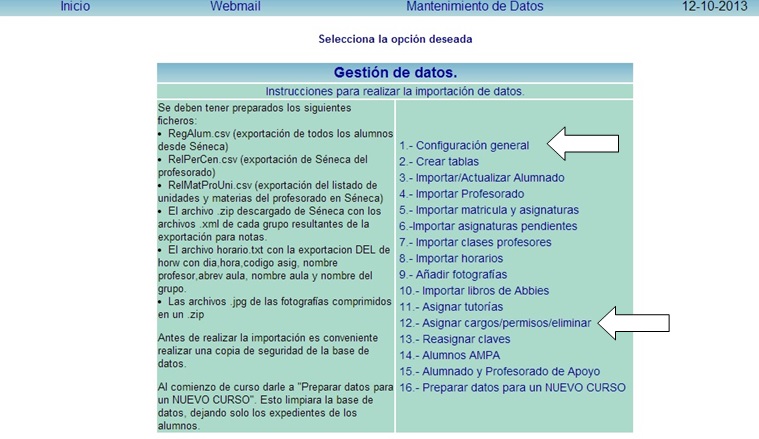Una vez que se entra en la intranet, con perfil de administrador, iremos al menú de administración y pincharemos en Mantenimiento de Datos:
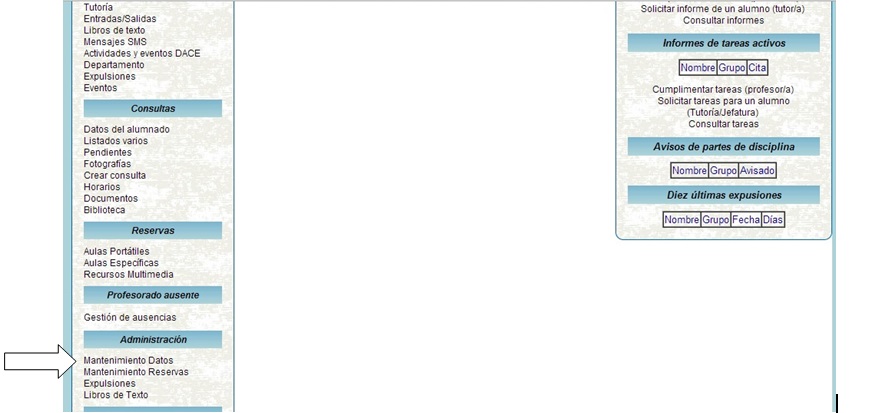
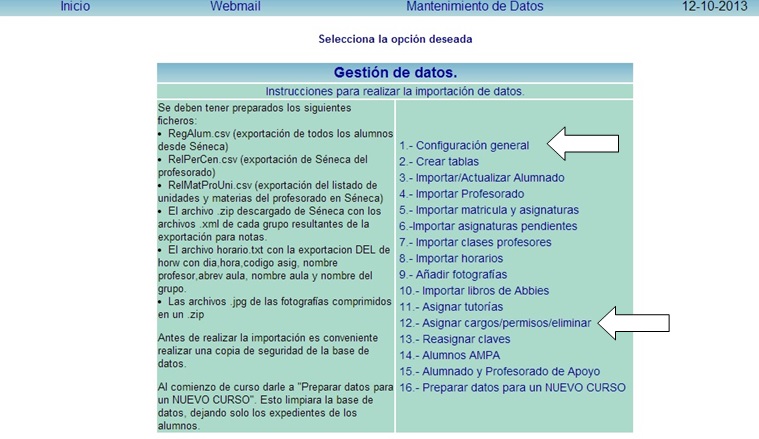
1. Configuración general
Rellenamos los datos generales del centro, sin modificar la configuración SMS ni la Configuración de las Bases de Datos MySql, que ya están configuradas.
3. Importar/Actualizar Alumnado
Desde esta opción podremos cargar el Alumnado del centro junto con los datos familiares. Para ello nos hará falta el Archivo RegAlum.csv que se exporta desde Séneca. Sigue este manual si no sabes como descargarlo.
Modificación en la base de datos de alumnos:
Cuando a lo largo del curso se incorporen nuevos alumnos o bien haya cambios de grupos o de asignaturas, se deben bajar de Seneca los ficheros RegAlum.csv y subirlo en el apartado 3. Importar/Actualizar Alumnado , es recomendable si se baja la base de datos completa de alumnos, activar borrar los datos anteriores.
Para que se carguen las asignaturas se debe bajar el fichero Zip de Seneca con los alumnos y asignaturas por niveles, lo obtenemos en utilidades, Importación/Exportacion de datos, exportar datos desde Seneca, exportación de calificaciones ( se debe haber definido al menos una convocatoria), añadir(+), seguir los pasos. Se recomienda cargar todos los cursos y aceptar borrar datos anteriores, así no hay valores residuales en la base de datos que lleva a posibles errores.
4. Importar Profesorado
Desde esta opción podremos cargar el Personal del centro. Para ello nos hará falta el Archivo RelPerCen.csv que se exporta desde Séneca. Sigue este manual si no sabes como descargarlo.
Modificación en la base de datos de profesores:
Cuando se incorpore un nuevo profesor durante el periodo escolar y sus datos estén ya reflejados en Séneca, descargaremos los ficheros csv de profesores desde Séneca, para ello necesitamos entrar con perfil de dirección y los tenemos en Personal, descargaremos RelPenCen.csv que cargaremos en 4. Importar profesorado y RelMatProUni.csv que cargaremos en 7. Importar clases profesores. Podemos descargar los ficheros completos, que no van a modificar las contraseñas de los profesores actualmente registrados, solo añadirán los nuevos profesores.
5. Importar Matricula y Asignaturas
Desde esta opción podremos cargar el archivo ZIP descargado de Séneca con cada curso, resultantes de la exportación para notas. Para ello nos hará falta el Archivo zip que se exporta desde Séneca. Sigue este manual si no sabes como descargarlo.
6. Importación de asignaturas pendientes.
Desde esta opción podremos cargar el archivo ZIP descargado de Séneca con los datos de exportación de la evaluación extraordinaria del curso pasado. Para ello nos hará falta el Archivo zip que se exporta desde Séneca. Sigue este manual si no sabes como descargarlo.
7. Importar clases profesores.
Desde esta opción podremos cargar el archivo RelMatProUni.csv descargado de Séneca. Para ello nos hará falta el Archivo zip que se exporta desde Séneca. Sigue este manual si no sabes como descargarlo.
8. Importar horarios:
La Intranet está preparada para trabajar con Horwin, pero la mayoría de las aplicaciones que generan horarios pueden importar datos desde Séneca, por lo que debería ser posible trabajar con las mismas.
Por razones de compatibilidad con Séneca, es esencial que se den tres condiciones:
La primera es que los nombres de los profesores y el nombre de los grupos sean los mismos en Séneca que en Horwin, exactamente los mismos. Para ello desde seneca con perfil de dirección descargar en formato txt (texto plano) los nombres de todos los profesores. Una vez que los tenemos los importamos a Horwin en la pantalla profesores.
La segunda es que se importen los códigos de las asignaturas de Séneca dentro de Horwin (una opción que nos permite el programa), y que naturalmente utilicemos un código de asignatura de Séneca para cada asignatura del horario. Lo haremos desde seneca en utilidades, exportar datos a programas generadores de horarios, se crea un fichero xml. Entramos en Horwin y en la pantalla principal, archivo, importar datos, seleccionamos el adecuado y buscamos el fichero generado y descargado desde seneca, ya tenemos todas las asignaturas con el código numérico que le asigna seneca. OJO como no tendréis todavía las asignaturas de este año, seleccionamos las del curso anterior, los códigos de asignaturas no suelen variar de un año a otro.
La tercera condición afecta al sistema para nombrar los grupos de alumnos, tanto en Séneca como en Horwin, que debe seguir este esquema: “número del curso del grupo (‘1’ para primero de ESO, ‘2’ para segundo de ESO, etc.) +letra inicial del nivel del grupo (`E` para ESO, ‘B’ para Bachillerato, ‘T’ para el Ciclo de Turismo, ‘P’ para PCPI, etc.) +letra del grupo”. Debería quedar algo así: 1E-A, 2B-C, 1P-A, 2T-A, etc.
En caso de no utilizar Horwin, el programa con el que generáis los horarios debe ser capaz de importar los códigos de las asignaturas desde Séneca, así como exportar los datos del horario con cierta estructura (profesor, día, hora, asignatura, etc.).
La estructura de la base de datos para su exportación debe quedar así: dia, hora, codigo, profesor,a_aula, n_aula, unidad, donde código es el código de la signatura, profesor es el nombre del profesor, a_aula es la abreviatura del aula, n-aula es el nombre del aula y unidad es el nombre del grupo.
Manual de carga de Horarios
9. Añadir fotografías
Para poder importar las fotografías, están deben tener como nombre el NIE del alumno con extensión jpg.
Todas las fotografías se guardan en una carpeta y se genera un zip en dicha carpeta que contenga todas las fotografías que se quieran importar. OJO el archivo zip, no debe contener ninguna carpeta, solo las fotos nombradas numeroNIE.jpg.
12. Asignar cargos/permisos/eliminar
A continuación iremos al apartado nº 12, Asignar cargos/permisos/eliminar y asignaremos los perfiles de directivos, tutores con sus tutorías, jefes de departamento, orientadores, etc.
A este menú, recurriremos cuando haya alguna variación de profesores o cambios en la base de datos de alumnos.
Se ha previsto dar información al equipo directivo y al responsable de la intranet, sobre la frecuencia de uso de la aplicación, por parte de los usuarios.